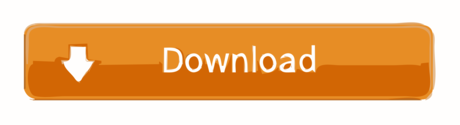How to format an external drive for Mac Launch Disk Utility. Either head to Applications Utilities, or tap Command + Space and start typing Disk Utility. Once Disk Utility is open you'll see the list of available drives on the left. Choose the drive you'd like to format. Click on the Erase option. To learn how to format in Mac your hard drive, follow these steps: To start with, just go to Finder Applications Utilities to view all the available tools and features. From here, you can launch the Disk Utility application. Here, you can view all kinds of storage units.
- How To Format A Hard Drive For Mac And Pc On Windows
- Best External Hard Drives For Mac
- Mac Disk Format Types
- How To Format A Hard Drive For Mac And Pc Use
- Macos Format A Disk External
Video editors will often find that they need to share files between a PC and a Mac. Use these steps to format external hard drives for both operating systems.
Top Image via Hard Drive Labels
As a video editor or Digital Imaging Technician, you will often need to share files with others. Eventually you will find out that you may not be working on the same operating system (OS) as others. If you work solely on a Mac, but need to send files to someone working on a PC, your external hard drive needs to be set up for both operating systems. Let's take a look at the different types of formats, and which are best for video production.
Formatting the Hard Drive
A vast majority of video production will be done on a Mac or Windows operating system, so we aren't going to cover Linux. Hard drives set up for use on Windows machines only will often use NTFS, while Macs will use HFS+. That said, if you are using both a PC and Mac in the workflow, you'll need to use a different format.
Image from Shutterstock
You may be using only Macs or PCs in your own office, but you will also need to take into account what type of machines your client is using. If you need to send them RAW files or an edited sequence, you will need to make sure the external hard drive is set up for both operating systems. To do this, you will need to use either exFAT or FAT32 formats. This will allow you to use the hard drive on both a Mac and PC.
FAT32 is often used among general users, but FAT32 has limitations that can affect filmmakers. FAT32 has a maximum file size of 4 GB per file. The limitation affects both Mac and PC users. A single high resolution file can easily go over 4 GB, so Fat32 may not the best format. The best format for video production is exFAT. The maximum individual file size for exFAT is 16 EB. 1 EB, or exabyte, is 1 billion GB. That said, if you are using smaller file sizes — FAT32 can suffice.
Format Hard Drive (Mac)
1. Connect the external hard drive to the computer.
2. Click Go on the top tool bar, and select Utilities.
3. Open Disk Utility.
4. Select the external hard drive on the left-hand side.
5. Click the Partition tab.
6. Change the Partition Layout from Current to 1 Partition.
7. Click Options, Select Master Boot Record, and click OK.
8. Name the hard drive with a name of your choice.
9. Click the Format drop-down menu.
10. Select exFat (or MS-DOS FAT for a FAT32 format).
11. Hit Apply, then click on Partition.
Formatting Hard Drive (Windows)
Image from Shutterstock
1. Right-Click on the Windows icon in the lower left-hand corner.
2. Select Disk Management.
3. Right-Click on the external hard drive in the Volume tab.
4. Click Format.
5. Name the hard drive.

6. Select exFAT (or FAT for FAT32).
7. Click OK.
Naming and Labelling Hard Drives
If you will be using multiple external hard drives on a project, you'll want to make sure to keep them organized. This includes the way you name the drive and how you label it.
One of my personal tricks is naming all drives after an actor. For instance, one project had several external drives, all of which were named after different Will Ferrell characters — Mugatu, Megamind, Lord Business, and Ron Burgundy. Another project used Tom Hanks characters — Forrest and Woody.
Remember that external drives should be used temporarily — and all footage should be backed up elsewhere. Use checksum verification to make sure everything is copied correctly.
There are plenty of ways you can label your drives. You can simply use some masking tape or gaff tape, and then write the name of the drive. You can also use hard drive labels, which are the awesome stickers featured above. You easily put them on your external drive to keep track of them.
If you are a parent, like myself, you can also use any stickers you have lying around the house. I recently had Kermit the Frog and Optimus Prime hard drives.
No matter how you label your hard drives, just make sure you keep track of them. You never know when you will need that footage from a three-year-old project.
Got any hard drive organizational tips to share with the community? Let us know in the comments below!
Published on October 20th, 2013
How to properly Format/Reformat a hard drive for Mac OS
A hard drive or hard disk can be used in any type of computer, whether for PC (Windows) or for Mac. Before you can use it though, you need to properly format or reformat a hard drive so that it will become compatible or readable with the Operating System that you are using. In this guide I will show you how you can properly format/reformat a hard drive for Mac OS. Formatting a hard drive for Windows will be discussed in another article.
Formatting and Reformatting a hard drive or hard disk is an easy task (if you know how). But it is also dangerous as it can result in loosing data or corrupting the drive when it is not done properly.

Before I proceed, I will be explaining some few things regarding formatting a hard drive. But if you want to know the instructions in formatting and reformatting a hard drive, just scroll down to the instructions below.
How To Format A Hard Drive For Mac And Pc On Windows
First, why do we need to format and/or reformat a hard drive. I will name some reasons, common reasons why we need to do this.
1. Some hard drives are already pre-formatted for a certain platform or system, like when you buy it out of the box it's already formatted for Mac or Windows. But when it is not, we need to format the drive.
2. Hard drives are formatted so that a particular platform or operating system will be able to read and recognize the drive, whether it is an internal drive or external drive.
3. Hard drives are reformatted because sometimes we need to do clean up and we just want to wipe everything out that is written in the drive.
4. Formatting/Reformatting a drive can also remove soft bad sectors. But not necessarily always. Sometimes when a drive has a physical bad sector, reformatting it could spread the damage.
5. We reformat a hard drive if we are switching from one platform to another (Windows to Mac and vice verse)
Back to the main topic, below is a step by step instruction on how to Format/Reformat a hard drive for Mac OS.
Warning: FORMATTING and REFORMATTING A DRIVE ERASES EVERYTHING. Proceed with caution. Do backup your files first.
Formatting/Reformatting a hard drive for a Mac
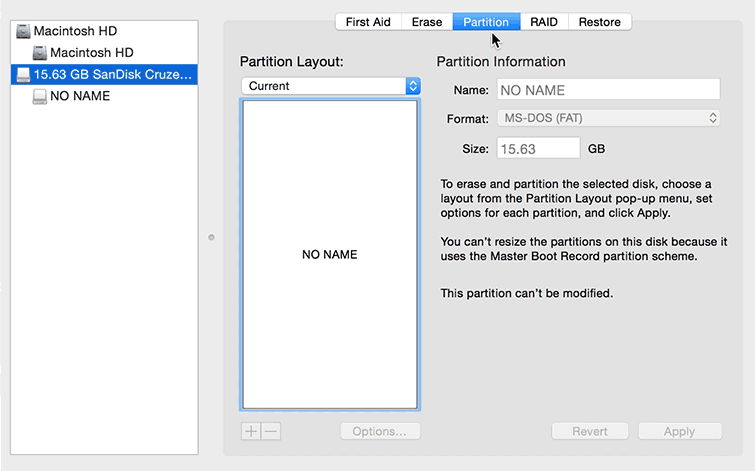
6. Select exFAT (or FAT for FAT32).
7. Click OK.
Naming and Labelling Hard Drives
If you will be using multiple external hard drives on a project, you'll want to make sure to keep them organized. This includes the way you name the drive and how you label it.
One of my personal tricks is naming all drives after an actor. For instance, one project had several external drives, all of which were named after different Will Ferrell characters — Mugatu, Megamind, Lord Business, and Ron Burgundy. Another project used Tom Hanks characters — Forrest and Woody.
Remember that external drives should be used temporarily — and all footage should be backed up elsewhere. Use checksum verification to make sure everything is copied correctly.
There are plenty of ways you can label your drives. You can simply use some masking tape or gaff tape, and then write the name of the drive. You can also use hard drive labels, which are the awesome stickers featured above. You easily put them on your external drive to keep track of them.
If you are a parent, like myself, you can also use any stickers you have lying around the house. I recently had Kermit the Frog and Optimus Prime hard drives.
No matter how you label your hard drives, just make sure you keep track of them. You never know when you will need that footage from a three-year-old project.
Got any hard drive organizational tips to share with the community? Let us know in the comments below!
Published on October 20th, 2013
How to properly Format/Reformat a hard drive for Mac OS
A hard drive or hard disk can be used in any type of computer, whether for PC (Windows) or for Mac. Before you can use it though, you need to properly format or reformat a hard drive so that it will become compatible or readable with the Operating System that you are using. In this guide I will show you how you can properly format/reformat a hard drive for Mac OS. Formatting a hard drive for Windows will be discussed in another article.
Formatting and Reformatting a hard drive or hard disk is an easy task (if you know how). But it is also dangerous as it can result in loosing data or corrupting the drive when it is not done properly.
Before I proceed, I will be explaining some few things regarding formatting a hard drive. But if you want to know the instructions in formatting and reformatting a hard drive, just scroll down to the instructions below.
How To Format A Hard Drive For Mac And Pc On Windows
First, why do we need to format and/or reformat a hard drive. I will name some reasons, common reasons why we need to do this.
1. Some hard drives are already pre-formatted for a certain platform or system, like when you buy it out of the box it's already formatted for Mac or Windows. But when it is not, we need to format the drive.
2. Hard drives are formatted so that a particular platform or operating system will be able to read and recognize the drive, whether it is an internal drive or external drive.
3. Hard drives are reformatted because sometimes we need to do clean up and we just want to wipe everything out that is written in the drive.
4. Formatting/Reformatting a drive can also remove soft bad sectors. But not necessarily always. Sometimes when a drive has a physical bad sector, reformatting it could spread the damage.
5. We reformat a hard drive if we are switching from one platform to another (Windows to Mac and vice verse)
Back to the main topic, below is a step by step instruction on how to Format/Reformat a hard drive for Mac OS.
Warning: FORMATTING and REFORMATTING A DRIVE ERASES EVERYTHING. Proceed with caution. Do backup your files first.
Formatting/Reformatting a hard drive for a Mac
1. Open Disk Utility by clicking Finder -> Applications -> Utilities and finally click Disk Utility.
2. Choose the hard drive that you want to format or reformat. Make sure that it is the correct hard drive!
3. Go to the Partition Tab
4. Click the Current Volume Scheme drop down menu and choose One (1) partition.
5. Click Options, and from the Partition Scheme provided choose 'GUID Partition Table' radio button or 'Apple Partition Map' radio button.
6. Then click OK. Then key-in in the other options like Volume Name, Format and Size.
In this juncture, in the Format option, choose Mac OS for Mac OS X. Or MS-DOS File System otherwise.
7. Click Apply and the Partition Disk screen will open.
8. Click Partition. During this time the drive or volume will dismount and it will be partitioned and formatted. DO NOT TURN OFF OR RESTART your computer during this time!
Time Machine may pop up asking you to use the newly formatted drive for backups. Just cancel it to proceed.
9. After that, just exit Disk Utility and your done!
Best External Hard Drives For Mac
Hope this 'format/reformat a hard drive for Mac' guide helped!
Below are some recommended Internal Hard drive and External Hard Drives that you might like. All of them are best sellers.
Currently Best Selling Internal Hard Drives
1. WD Blue 1 TB Desktop Hard Drive: 3.5 Inch, 7200 RPM, SATA 6 Gb/s, 64 MB Cache – WD10EZEX
Adobe Photoshop Lightroom 6 for Windows and Mac Serial Number included. Condition is 'Good'. Shipped with USPS First Class. Adobe Photoshop CC 2020 Crack Plus Serial Number Free Download. Adobe Photoshop CC 2020 Crack Plus Serial Number could be the software that can be used in this digital world. It is explicitly created to edit the images and pictures. The applications which we can use to comfort ourselves and obtain the works done in little time. Adobe photoshop any for mac serial. If anyone is offering you to get Photoshop CC, CS6, CS5-CS2 keygen (serial number key), ignore the offer. If you don't, you will break the law by using illegal software for free. In this post, I want to tell you about all the disadvantages of using a Photoshop Keygen Full Version, ways to. Where's your code or serial number? A prepaid card: Find your redemption code beneath the scratch-off foil on the back of the card. For detailed instructions, see Redemption code help. A product box: Serial Number. Find the serial number of your Elements product on the Windows disc sleeve. The serial number is a 24-digit numeric code.
2. WD Red 3 TB NAS Hard Drive: 3.5 Inch, SATA III, 64 MB Cache – WD30EFRX
3. Western Digital WD1002FAEX Caviar Black 1 TB SATA III 7200 RPM 64 MB Cache Internal Desktop 3.5″ Hard Drive
4. Seagate Barracuda 3 TB HDD SATA 6 Gb/s NCQ 64MB Cache 7200 RPM 3.5-Inch Internal Bare Drive ST3000DM001
Mac Disk Format Types
5. Western Digital 4 TB WD Green SATA III 5400 RPM 64 MB Cache Bulk/OEM Desktop Hard Drive WD40EZRX
Currently Best Selling External Hard Drives
1. WD My Passport Ultra Portable External Hard Drive USB 3.0 with Auto and Cloud Backup
How To Format A Hard Drive For Mac And Pc Use
2. WD My Cloud Personal Cloud Storage
3. WD My Passport Portable External Hard Drive Storage USB 3.0
4. WD My Passport for Mac Portable External Hard Drive Storage USB 3.0
Macos Format A Disk External
5. Seagate Backup Plus USB 3.0 Desktop External Hard Drive