- Download Apple Mobile Device Recovery Mode Driver Windows 7 64-bit
- Download Apple Mobile Device Recovery Mode Driver Windows 7 Download
- Windows mobile device center download - Windows Mobile Device Center is for managing your Windows Mobile powered device as it offers device management and data synchronization between a Windows Mobile-based device and a computer. It enables all information to be regularly updated on both.
- Global Nav Open Menu Global Nav Close Menu; Apple; Shopping Bag +.
iTunes not recognizing iPhone in recovery mode, when iOS updating, restoring, etc? Check this tip to make your iPhone show up in iTunes again.
Never Forget-Apple Mobile Device Support, Service, and USB Driver. Look into the ‘Programs' list of your Windows PC's Control panel and see whether your system has Apple Mobile Device Support installed on it. If the list doesn't show it, you'll need to reinstall the iTunes on it. DOWNLOAD (Windows 64-bit) Version 7.4.0.20408. Bypass passcode in download/fastboot mode. Driver for Apple devices running iOS 3 and higher.
AnyFix – 1 Click Fix 'iTunes Not Recognizing' Issue
iTunes not recognizing your iPhone or not connecting to your device? Just try AnyFix – iTunes Repair Tool and follow this post to easily fix it in a few clicks, no skills required & no data loss.
Common iTunes Issues

iTunes Sync issue
iTunes Connect Problem
iTunes Backup and Restore
iTunes Music issue
Other iTunes issue
'My iPhone is stuck in recovery mode, and iTunes will not recognize my phone. I've tried pretty much every trick I can, and I still do not know what to do. Someone, please help me.'
Recovery mode can be very practical, or even the only one, troubleshooting for various iPhone problems you may encounter, even though it shouldn't be your first choice. It can be applied when installing an iOS update, and your device gets stuck in a continuous restart loop; Updating the operating system or restore the device from backup but the process fails; The Apple logo shows; etc.
But, sometimes when you use recovery mode to solve such troubles, you may find that your iPhone is not recognized by iTunes, just like the user above. How does this happen? The reasons vary. However, you can try the following tips to fix this iTunes not recognizing iPhone in recovery mode.
How to Fix iTunes Not Recognizing iPhone in Recovery Mode
Tip 1. Ensure iPhone Sufficiently Charged
iTunes may not recognize iPhone in recovery mode if it is insufficiently charged. If the iPhone was low on battery power before putting it in recovery mode, you should wait at least 10 minutes after connecting it to the computer before trying to restore the device or other operations.
If this way does not work to fix iTunes not detecting iPhone in recovery mode, you need to think about if it is related to the Apple Mobile Device Drivers. In the following, we will list how to re-install USB Driver and Recovery Mode Driver for this problem.
Tip 2. Re-install the Apple Mobile Device USB Driver
Sometimes, iTunes not recognizing iPhone in recovery mode maybe because of the Apple Mobile Device USB driver having something wrong. You can re-install it to check if the problem still exists. Here are the detailed steps to re-install USB driver:
Step 1. Disconnect your device from the computer.
Download Apple Mobile Device Recovery Mode Driver Windows 7 64-bit
Step 2. Reconnect your device. If iTunes opens, close it.
Step 3. Press the Windows and R keys on your keyboard to open the Run command.
Step 4. In the Run window, enter %ProgramFiles%Common FilesAppleMobile Device SupportDrivers > Click OK.
Step 5. Right-click on the usbaapl64.infor usbaapl.inf file and select Install.
Step 6. Disconnect your device from your computer > Restart your computer > Reconnect your device and open iTunes to check if iTunes detecting your iPhone.
Tip 3. Use An iTunes Repair Tool
If the above methods won't fix your iTunes connect problem, you can try a professional iTunes system repair tool to get it solved. As one of the top iTunes repair programs, AnyFix will be the best choice since it can fix 200+ iTunes errors without tech skills required. Additionally, the repair process is super simple with only 4 steps.
Step 1. Download AnyFix and install it on your computer.
Free Download * 100% Clean & Safe
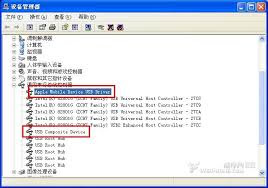
Step 2. Connect your iPhone to the computer, run AnyFix, and click iTunes Repair panel.
Fix iTunes Won't Recognize iPhone
Step 3. Select iTunes Connection Errors and click Fix Now to fix your the error of 'iTunes won't recognize iPhone'
Step 4. Continue the process, and it will take you some minutes to finish all the repair process. And in the end, you will see a repair completed interface.
iTunes Not Recognizing iPhone Error Fixed
Tip 4. Install Recovery Mode Driver on Windows
Step 1. Taking Windows 10 as an example, go to Device Manager;
Step 2. Go to View > Devices by connection;
Step 3. Expand and search for the entry 'Apple Mobile Device (Recovery Mode)';
Step 4. Right-click on 'USB Composite Device' and choose Update driver software;
Step 5. Choose Browse my computer for driver software;
Download Apple Mobile Device Recovery Mode Driver Windows 7 Download
Step 6. Browse to the path 'C:Program FilesCommon FilesAppleMobile Device SupportDrivers' and click Next. This will install the Apple driver and iTunes should now recognize your device in recovery mode again.
When applying Method 2 and Method 3, some users complained that both of the two methods do not work at all, or they cannot update the driver. So, to get away with such issues, we recommend you trying some third professional software, like Driver Easy. Driver Easy will automatically recognize your system and find the correct drivers for it. You don't need to know exactly what system your computer is running, you don't need to be troubled by the wrong driver you would be downloading, and you don't need to worry about making a mistake when installing.
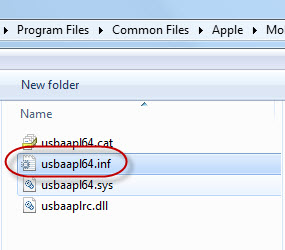
You can update your drivers automatically with either the FREE or the Pro version of Driver Easy. But with the Pro version it takes just 2 steps (and you get full support and 30-day money-back guarantee):
1) Download and install Driver Easy.
2) Run Driver Easy and click the Scan Now button. Driver Easy will then scan your computer and detect any problem drivers.

Fix iTunes Not Recognizing iPhone in Recovery Mode with Driver Easy – Step 2
3) Click the Update button next to the flagged xxx driver to automatically download the correct version of that driver (you can do this with the FREE version), then manually install it.
Or click Update All to automatically download and install the correct version of all the drivers that are missing or out of date on your system. (This requires the Pro version which comes with full support and 30-day money-back guarantee. You'll be prompted to upgrade when you click Update All.)
Fix iTunes Not Recognizing iPhone in Recovery Mode with Driver Easy – Step 3
4) Restart your computer to take effect.
Tip 5. A Special Method for iTunes not Recognizing iPhone in Recovery Mode When Restoring
If you run into iTunes not recognizing iPhone in recovery mode when you are restoring from iTunes backups, and all the above three methods don't work, here we sincerely recommend PhoneRescue for iOS to help your get the job done.
_driver_download.jpg)
iTunes Sync issue
iTunes Connect Problem
iTunes Backup and Restore
iTunes Music issue
Other iTunes issue
'My iPhone is stuck in recovery mode, and iTunes will not recognize my phone. I've tried pretty much every trick I can, and I still do not know what to do. Someone, please help me.'
Recovery mode can be very practical, or even the only one, troubleshooting for various iPhone problems you may encounter, even though it shouldn't be your first choice. It can be applied when installing an iOS update, and your device gets stuck in a continuous restart loop; Updating the operating system or restore the device from backup but the process fails; The Apple logo shows; etc.
But, sometimes when you use recovery mode to solve such troubles, you may find that your iPhone is not recognized by iTunes, just like the user above. How does this happen? The reasons vary. However, you can try the following tips to fix this iTunes not recognizing iPhone in recovery mode.
How to Fix iTunes Not Recognizing iPhone in Recovery Mode
Tip 1. Ensure iPhone Sufficiently Charged
iTunes may not recognize iPhone in recovery mode if it is insufficiently charged. If the iPhone was low on battery power before putting it in recovery mode, you should wait at least 10 minutes after connecting it to the computer before trying to restore the device or other operations.
If this way does not work to fix iTunes not detecting iPhone in recovery mode, you need to think about if it is related to the Apple Mobile Device Drivers. In the following, we will list how to re-install USB Driver and Recovery Mode Driver for this problem.
Tip 2. Re-install the Apple Mobile Device USB Driver
Sometimes, iTunes not recognizing iPhone in recovery mode maybe because of the Apple Mobile Device USB driver having something wrong. You can re-install it to check if the problem still exists. Here are the detailed steps to re-install USB driver:
Step 1. Disconnect your device from the computer.
Download Apple Mobile Device Recovery Mode Driver Windows 7 64-bit
Step 2. Reconnect your device. If iTunes opens, close it.
Step 3. Press the Windows and R keys on your keyboard to open the Run command.
Step 4. In the Run window, enter %ProgramFiles%Common FilesAppleMobile Device SupportDrivers > Click OK.
Step 5. Right-click on the usbaapl64.infor usbaapl.inf file and select Install.
Step 6. Disconnect your device from your computer > Restart your computer > Reconnect your device and open iTunes to check if iTunes detecting your iPhone.
Tip 3. Use An iTunes Repair Tool
If the above methods won't fix your iTunes connect problem, you can try a professional iTunes system repair tool to get it solved. As one of the top iTunes repair programs, AnyFix will be the best choice since it can fix 200+ iTunes errors without tech skills required. Additionally, the repair process is super simple with only 4 steps.
Step 1. Download AnyFix and install it on your computer.
Free Download * 100% Clean & Safe
Step 2. Connect your iPhone to the computer, run AnyFix, and click iTunes Repair panel.
Fix iTunes Won't Recognize iPhone
Step 3. Select iTunes Connection Errors and click Fix Now to fix your the error of 'iTunes won't recognize iPhone'
Step 4. Continue the process, and it will take you some minutes to finish all the repair process. And in the end, you will see a repair completed interface.
iTunes Not Recognizing iPhone Error Fixed
Tip 4. Install Recovery Mode Driver on Windows
Step 1. Taking Windows 10 as an example, go to Device Manager;
Step 2. Go to View > Devices by connection;
Step 3. Expand and search for the entry 'Apple Mobile Device (Recovery Mode)';
Step 4. Right-click on 'USB Composite Device' and choose Update driver software;
Step 5. Choose Browse my computer for driver software;
Download Apple Mobile Device Recovery Mode Driver Windows 7 Download
Step 6. Browse to the path 'C:Program FilesCommon FilesAppleMobile Device SupportDrivers' and click Next. This will install the Apple driver and iTunes should now recognize your device in recovery mode again.
When applying Method 2 and Method 3, some users complained that both of the two methods do not work at all, or they cannot update the driver. So, to get away with such issues, we recommend you trying some third professional software, like Driver Easy. Driver Easy will automatically recognize your system and find the correct drivers for it. You don't need to know exactly what system your computer is running, you don't need to be troubled by the wrong driver you would be downloading, and you don't need to worry about making a mistake when installing.
You can update your drivers automatically with either the FREE or the Pro version of Driver Easy. But with the Pro version it takes just 2 steps (and you get full support and 30-day money-back guarantee):
1) Download and install Driver Easy.
2) Run Driver Easy and click the Scan Now button. Driver Easy will then scan your computer and detect any problem drivers.
Fix iTunes Not Recognizing iPhone in Recovery Mode with Driver Easy – Step 2
3) Click the Update button next to the flagged xxx driver to automatically download the correct version of that driver (you can do this with the FREE version), then manually install it.
Or click Update All to automatically download and install the correct version of all the drivers that are missing or out of date on your system. (This requires the Pro version which comes with full support and 30-day money-back guarantee. You'll be prompted to upgrade when you click Update All.)
Fix iTunes Not Recognizing iPhone in Recovery Mode with Driver Easy – Step 3
4) Restart your computer to take effect.
Tip 5. A Special Method for iTunes not Recognizing iPhone in Recovery Mode When Restoring
If you run into iTunes not recognizing iPhone in recovery mode when you are restoring from iTunes backups, and all the above three methods don't work, here we sincerely recommend PhoneRescue for iOS to help your get the job done.
PhoneRescue for iOS Data Recovery is good at getting back various iOS data from iPhone directly, iCloud backups, and iTunes backups. While what PhoneRescue is different and better than iTunes are,
- Supports previewing iTunes backup files. It means you can check whether the backup contains what you want before restoring.
- You can also selectively choose what types of data to restore. There is no need to restore the whole backup file to iPhone.
- There is no any existed data on iPhone erasing.
- Supports all kinds of data, contacts, messages, photos, notes, calendars, songs, and more.
Totally getting rid of iTunes various restoring drawbacks. So why not give it a try now?
Free Download * 100% Clean & Safe
How to Fix iTunes not Recognizing iPhone in Recovery Mode with PhoneRescue
Step 1. Run PhoneRescue on your PC > Choose Recover from iTunes Backups > Click the right arrow.
Choose Recover from Backup
Step 2. Choose the iTunes backup, which contains the lost data > Click right arrow > It will pop up a screen for choosing what kind of exact data types you would like to scan. Taking Messages as an example > Click on the OK button to continue.
Step 3. It will start scanning all messages in iTunes backup. After finishing, select the messages you would like to recover > Click on To Device button to download them to your device directly, or To Computer button to save them to computer.
Preview and Choose to Recover Texts to Computer or iPhone
The Bottom Line
With these four methods, you can totally fix iTunes not detecting iPhone in recovery mode. When restoring, if this problem happens, sincerely recommend you giving it a trial with PhoneRescue for iOS to fix it more easily and quickly. Also if you have found other practical methods, please share them in the comments below.
More Related Articles
Product-related questions? Contact Our Support Team to Get Quick Solution >
If the iOS device cannot connect with your computer, it might be:
- iTunes won't detect and recognize my iPhone/iPad/iPod.
- My computer won't recognize my iPhone/iPad/iPod.
- PanFone failed to detect my iPhone/iPad/iPod.
All the detection issues above may due to the Apple Mobile Device USB Driver has not installed successfully on your computer. To solve this problem, please follow these steps to install Apple Mobile Device USB Driver manually on your computer.
Step 1: Connect your device with your computer.
Step 2: Open your computer management window.
Right-click on My Computer/This PC icon on the desktop and choose Manage to open the Computer Management window, which is shown as picture below:
Step 3: Find Apple Mobile Device USB Driver.
After the Computer Management window is open, on the left panel of the Computer Management window, choose Device Manager. Then expand Universal Serial Bus controller or Universal Serial Bus devices (for Win10) on the right panel. Locate the Apple Mobile Device USB Driver. If you can not find Apple Mobile Device USB Driver, please go to Step 4 Reinstall Apple Mobile Device USB Driver.- If you can find Apple Mobile Device USB Driver and there is no symbol over it, it means this device installed successfully.
- If you find this entry, there is other symbol next to it, which means that the driver is disabled. Right-click it and choose Enable from the pop-up menu to enable this device.
- If you find this entry but the entry listed with symbol '!' or '?' over it, please go to Step 4 to re-install the Apple Mobile Device Driver.
Step 4: To install or re-install Apple Mobile Device USB Driver
Under the Other devices, double click Universal Serial Bus(USB) controllers.
On the pop-up window, simply choose the second one -- Browse my computer for driver software.
The path should be: 'C:Program FilesCommon FilesAppleMobile Device SupportDrivers' (If you had changed your iTunes installing path, please follow your own path.) For 64 bit users, please kindly note that it should be in 'Program Files' folder, not the 'Program Files(x86)'.
Step 5: Reconnect your device.
After install/re-install the driver, unplug your iOS device and then reconnect it using USB cable. Now, your iOS device detection problem would be fixed.
Note: The Apple Mobile Device USB Driver has not been updated
If you have installed the Apple Mobile Device USB Driver and enabled the services, but still get 'Device not detected' error, this problem may be caused by Apple Mobile Device USB Driver has not been updated.
To fix it, right-click on on My Computer/This PC icon on the desktop and choose Manage to open the Computer Management window. On the left panel, choose Device Manager. Then expand Universal Serial Bus controller; locate the Apple Mobile Device USB Driver. Right click Apple Mobile Device USB Driver and click 'Update driver'.
Then your problem will be solved.The above is the solution for How to Install Apple Mobile Device USB Driver. Hope it will help you to connect your iOS device with your computer successfully.
